Maximizing Your iPad’s Battery Life: Tips and Troubleshooting
Understanding the Inner Powerhouse: iPad Battery Technology

Source: Pinterest
The iPad is powered by a lithium-ion battery, a common type of rechargeable battery used in most portable electronic devices. Lithium-ion batteries are preferred due to their high energy density, lightweight design, and ability to be recharged numerous times without experiencing the “memory effect” seen in older battery technologies. The iPad battery mAh depends on the iPad model. Battery capacities can range from around 5000 mAh to over 10,000 mAh, contributing to the device’s longevity between charges.
Unveiling the Culprits of Excessive Battery Drain
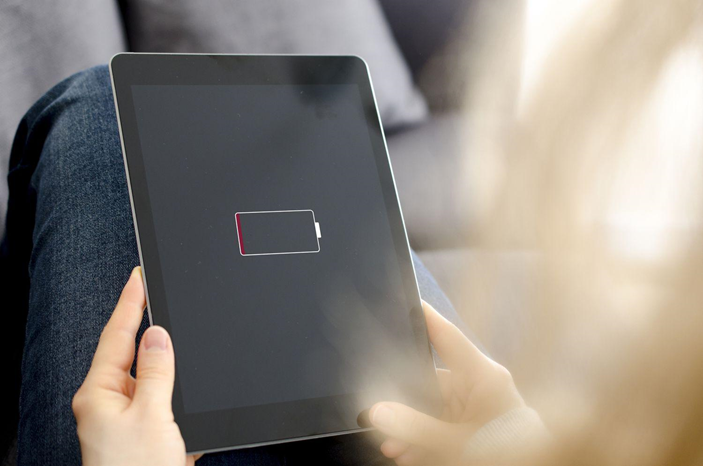
Source: Lifewire
Several factors can lead to excessive battery drain on your iPad, reducing its lifespan over time. Some of the key contributors to this issue include:
Screen Brightness: Keeping the screen brightness at high levels can rapidly deplete your battery. Lower the brightness to a comfortable level to save power.
Background Apps: Apps running in the background continue to consume battery resources. Manually close unused apps or enable the iPad’s background app refresh settings to control which apps can refresh in the background.
Push Email: Constantly fetching emails in real-time consumes considerable battery power. Switch to manual email fetching or increase the interval between fetches.
Location Services: Apps that have access to your location use GPS, leading to battery drain. Manage location services in your iPad’s settings to limit unnecessary tracking.
Notifications: Frequent notifications can wake up your device and drain battery. Adjust notification settings to prioritize only essential alerts.
Optimizing Battery Life: Proven Strategies
To enhance your iPad battery life span, consider implementing the following tips:
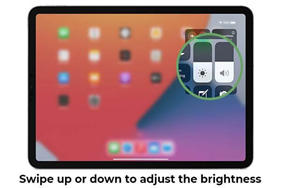
Source: PITAKA
Adjust Screen Settings: Lower screen brightness and set a shorter auto-lock time to reduce power consumption.
Update iOS: Keep your device’s operating system up to date, as newer versions often include optimizations for battery life.
Manage Background Apps: Manually close unused apps and selectively enable background refresh for essential apps only.
Use Wi-Fi: When possible, connect to Wi-Fi networks instead of cellular data to save battery.
Enable Low Power Mode: Activate Low Power Mode in settings when your battery level is low to temporarily conserve power.
Disable Push Email: Switch to manual email fetching or fetch emails less frequently to reduce constant data usage.
Limit Widgets: Widgets on the home screen can consume resources. Keep only the most important ones.
Location Services: Review and restrict apps’ access to location services in settings.
Recognizing Signs of iPad Battery Issues
While iPads are designed for durability, battery degradation can occur over time. Be vigilant for these signs of potential battery problems:
Decreased Battery Life: Noticeably shorter periods between charges, indicating reduced battery capacity.
Rapid Battery Percentage Drop: The battery percentage drops significantly with minimal usage.
Device Overheating: The iPad becomes unusually hot while in use or charging, which can impact battery health.
Delayed Charging: Charging takes longer than expected, suggesting a battery or charging issue.
Taking Action: What to Do If You Face iPad Battery Issues

Source: Gadget Gone
If you encounter problems with your iPad’s battery, consider these steps:
Check Warranty: Determine if your device is still under warranty. Apple offers battery replacement services for devices within warranty.
Battery Health Check: Navigate to “Battery” in settings to view your battery’s health percentage. If it’s significantly low, consider replacing the battery.
Professional Help: If your battery health is low or you’re experiencing persistent issues, visit an authorized service center for expert assistance.
In conclusion, the iPad’s battery is the lifeblood of the device, and preserving its health is crucial for seamless usage. Understanding the battery technology, identifying causes of battery drain, and implementing effective battery-saving techniques can significantly prolong the life span of your iPad’s battery. By being proactive and vigilant, you can enjoy the full potential of your iPad for years to come.
Got issues with your iPhone, iPad, MacBook or any Apple device? A trustworthy repair centre not in sight? Don’t worry, the experts can help you get a free pickup and drop service and provide the bright ipad repair solution for all your Apple woes. Call today for Apple iPad battery replacement, screen replacement, and other top repair services.
MacBook Pro Keep Restarting? Here’s what to do

Imagine you are on that one big meeting of your life. Your team has made a brilliant presentation. You are all set to present. And suddenly, your MacBook Pro gets into the mood for a game of ‘Restart Roullete’. Embarrassing? Well, we have all experienced similar embarrassment, with, of course, different levels of frustration. Now, this needs action! We can’t let our beloved MacBook Pro keep restarting again and again!
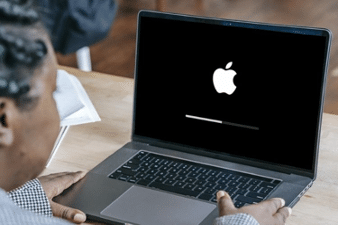
Source: Beebom
So, what’s the solution? Patience, my friend. Before getting into the solution, let’s understand the problem.
The frustrating loop of rebooting
Remember that college junior who initially used to sing at request, which was impressive, then started an overdisplay of his talent, and redefined the term annoying? In a rare mood, your MacBook can adopt this habit of rebooting itself randomly.
Once the device is switched on, the rebooting starts after a while. And it keeps on repeating.
After restarting, it shows the message below:
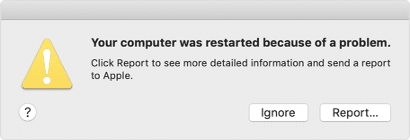
Now, in the world of tech, nothing happens without a reason.
And here, you will find two.
Why MacBook Pro keeps restarting? Hardware and software troubles
Understand this, there can be two roots to the problem of why your MacBook Pro keeps restarting. On one side, there are a few hardware-related issues. Like, a fault in the battery. On the other side, there are software-related issues, for instance, an outdated MacOS.
So, to get the issue fixed, you have to find its root.
Let’s see how.

Hardware Related Issues: Troubleshooting tips
Now, if this issue is occurring due to faulty hardware, there’s a wonderful way to figure it out. You see, your MacBook Pro keeps a complete record of when your system was rebooted. So, if the repeated automatic rebooting is due to faulty hardware, say a battery that is no longer capable of supplying continuous power to the device, or a faulty cooling fan, which is causing the device to overheat, and hence reboot repeatedly, the time and date will be recorded in the Kernel log. So, how to access this Kernel log? Simple,
- Click on the Apple icon at the top left corner of your home screen
- Then select About This Mac
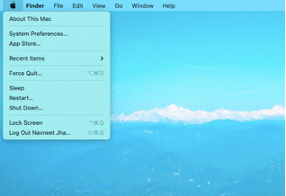
3. There, you will find the option of System Report
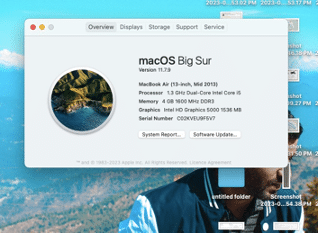
4. You will find the Kernel log there
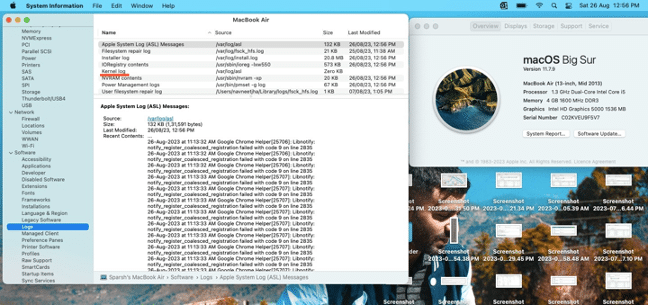
If the Kernel log is empty, then be assured, that the hardware components are innocent. If there’s a date and time recorded in the Kernel log, then you can be sure, a rebel hardware component is forcing your loyal MacBook Pro to reboot itself repeatedly. You can contact an Apple repair expert to get the issue fixed.
Software Related Issues: Troubleshooting tips
There can be one simple reason behind this entire ‘reboot’ drama. You might have missed to update your MacOS. Though we often don’t realise its importance, failing to update your device’s operating system is a big crime in the computing world. Here’s how you can check if your MacOS is updated.
- Click on the Apple icon at the top left corner of your home screen
- Then select System Preferences
- Click on Software Update
- If Software Update finds new software, click the button to install it
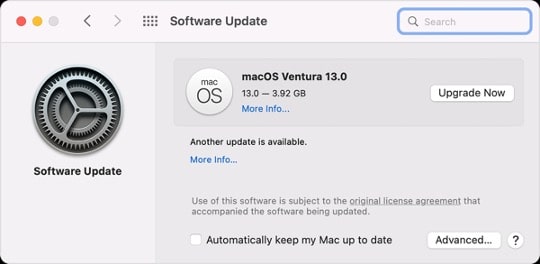
But what if your MacOS is up to date and still your MacBook Pro keeps rebooting? Well, there can be some corrupted data behind this whole fuss. It’s better to check it yourself, before going to an expert. Here’s how,
- Take a backup of all your data.
- Then shut down your MacBook Pro.
- Press and hold the power button to start your device. Continue to hold the power button, and your device will turn on and load the startup options. When you see Options, release the power button.
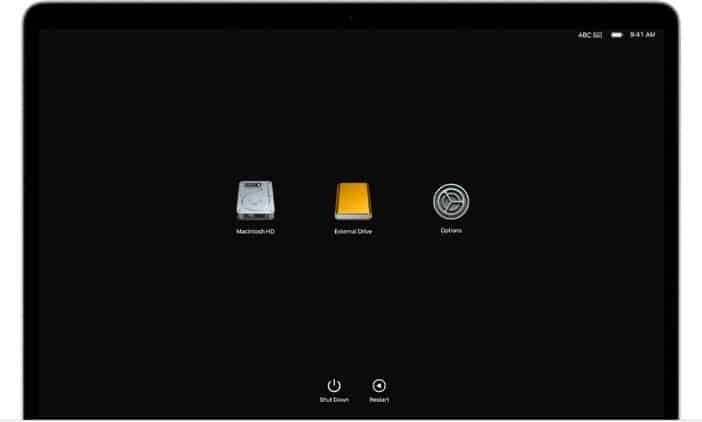
Source: Apple Support
4. Select Options, then click the Continue button.
5. Select the user, click Next and enter the administrator password.
6. Select the option to reinstall MacOS.
7. Click on Continue and follow the instructions.
Once the operating system is reinstalled without any prior data, use it and check if the issue is reoccurring. If the issue persists, then the fault is not in your data. You better take your MacBook Pro to a service centre.
Either way, prevention is better than cure they say. So check out some tips to prevent the issue of MacBook Pro repeatedly restarting. At least, this can reduce the harassment.

Source: PCtipp
How to prevent MacBook Pro keeps restarting issue
Update your MacOS from time to time
To prevent the issue, it’s better to ensure that your MacOS is updated.
- Click on the Apple menu.
- Go to System Preferences.
- Select Software Update.
- Click Update Now to install the updates.
You can even set up your device to automatically update in the future.
Check software & hardware compatibility before installing
This issue can be prevented by simply taking a few steps before installing new software. First, go through the install manual to check for some known issues. Then, check online if there are any reported compatibility issues. Thirdly, ensure that there is no compatibility issue with any other pre-installed software in the device.
Similarly, to check hardware compatibility, follow the same three steps. Read the installation manual, check online, and check with other connected devices.
So now, it can be hoped that the great mystery of MacBook Pro Keeps Restarting is clear to you. Sometimes, the fix is simple. At other times, you can always knock on the door of an Apple wizard.
Got issues with your iPhone, iPad, MacBook or any Apple device? Is a trustworthy repair centre not in sight? Don’t worry, the experts can help you get a free pickup and drop service and provide a bright repair solution for all your Apple woes. Call today for Apple MacBook Pro battery replacement, screen replacement, and other top repair services.






